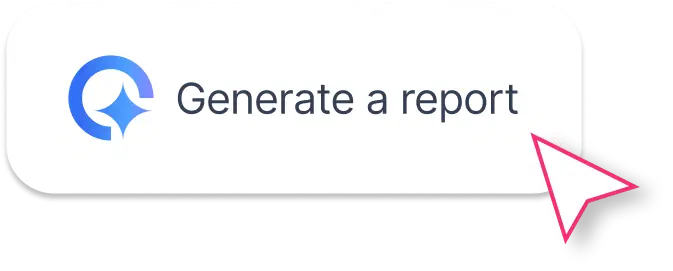What Should Be Included in a Google Ads Performance Report Template
If you’re running ads for clients or managing in-house campaigns, your Google Adwords report template should do more than dump metrics. It should tell a clear performance story, fast.
These are the sections you should include in your Google Ads report — based on what top-performing marketers and agencies are doing.
It’s also how we’ve structured our own Google Ads report example in Whatagraph to help you automate reporting, visualize data, and share insights that actually drive action.
1. Performance Summary
 Start with a text widget that highlights overall results and key takeaways. This is where you summarize wins, insights, and next steps.
Start with a text widget that highlights overall results and key takeaways. This is where you summarize wins, insights, and next steps.
With Whatagraph IQ Summary, you don’t have to write these manually. Simply ask Whatagraph to write them for you in 18 different languages based on the Google Ads data on your report.
Either choose from pre-made text options like “Summary”, “Recommendations”, “Wins”, and “Issues” or put in a custom prompt. You can fully edit the text afterward to match your tone and to add your own insights.
Since Whatagraph IQ analyzes the actual data sources in your report, there are no hallucinations. Plus, you never risk data breaches because everything stays inside Whatagraph, not external tools like ChatGPT.
Add a goal widget to show progress toward agreed-upon targets, clicks, conversions, cost, or ROAS, for each client or campaign.
Include a Performance Summary list that shows all your KPIs for a specific period (e.g. last month). This makes it easy for your clients or internal stakeholders to understand Google Ads performance right away.
2. Performance Overview

This is the snapshot everyone checks first.
Visualize your key KPIs such as impressions, clicks, conversions, and total cost using single widgets. Compare results with the previous period, show trend charts, and add a conversion funnel to track how users move from clicks to conversions.
3. Campaign Performance

Break down the performance of each Google Ads campaign in a pivot table. Include metrics such as impressions, conversions, CTR, CPC, and CPM to see which campaigns deliver the best results.
This view helps you adjust budget allocation, update ad copy, or refine landing pages based on what works. You can easily identify top performers and scale the right campaigns.
4. Ad Performance

Give a granular analysis of your ads. Use tables to show performance by ad network, ad format, and creative.
Add a carousel to display actual Google Ads with KPIs such as clicks, CTR, and conversions. This helps you compare creative performance, understand which visuals or messages drive engagement, and refine ads that need improvement.

5. Keyword and Landing Page Performance

Wrap up with a section that highlights keyword performance and landing page results. Use tables to show which keywords generate high conversions at lower CPCs and which need optimization.
Pair this with a breakdown of top-performing landing pages to see where conversions happen most often. This helps you find quick wins for lead generation, ecommerce growth, or overall campaign optimization.